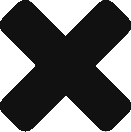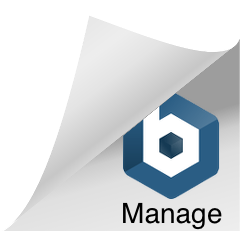Recently I finished an upgrade on a WSS 2.0 to 3.0 project. Yeah, I know, very much behind the times now that 2010 is out. However, I thought I would post the painful steps in case some other unlucky soul has this task ahead of them.
To be specific I am doing an in-place upgrade from WSS 2.0 to 3.0. This post is merely intended as a point in the right direction. Test test test before proceeding.
Backup current system:
1. Open a command prompt and browse to C:\Program Files\CommonFiles\Microsoft Shared\web server extensions\60\BIN
2. Type the following command: stsadm.exe -o backup -url http://<yoursitename> -filename “c:\backup.dat” -overwrite
Restore to new system:
1. Open a command prompt and browse to C:\ProgramFiles\Common Files\Microsoft Shared\web server extensions\60\BIN
2. Type the following command to restore the site: stsadm.exe -o restore -url http://<yoursitename> -filename “c:\backup.dat” –overwrite
3. Wait for the message “Operation Completed Successfully”. You will get no progress indicator. The restore will take 45min to an hour for a 2-3GB site.
Modify security:
1. Go into IIS and the site you just created. Right-click, properties, Security. Insure that Enable anonymous access is checked (if you want this site to be public facing with no logins).
Install Sharepoint 3.0:
1. Install Sharepoint.exe
2. Accept terms
3. Select “in-place” upgrade all other as default.
4. Once installed you must let “timer job” upgrade job complete.
Configure Access:
1. Go to Central Admin->App Management->Policy for web app.
2. Add your admin login to list (all zones), full control, check system.
Final Touches:
1. Activate all Team Collab lists (if desired) through /_layouts/settings.aspx and “Features”.
2. Rebuild all old libraries with new by creating new library via SharePoint Designer and dragging and dropping files to it. Delete old library and rename new library to old library name.
3. If you are multi-pathing (such as in a website www and non-www urls) you must add all URLs to the public path via Alternate Access Mapping in the Sharepoint Content Manager. If you do not do this you may get anonymous users getting login prompts. I learned this the hard way.
Hopefully these instructions help point you the right direction. Good Luck!
Backup live system:
1. Open a command prompt and browse to C:\Program Files\Common
Files\Microsoft Shared\web server extensions\60\BIN
2. Type the following command: stsadm.exe -o backup -url http://greeleygov.com -filename
“c:\backup.dat” -overwrite
Copy backup.dat to new system
Restore to new system:
1. On the destination server, open a command prompt and browse to C:\Program
Files\Common Files\Microsoft Shared\web server extensions\60\BIN
2. Type the following command to restore the site: stsadm.exe -o restore -url http://greeleygov.com -filename
“c:\backup.dat” –overwrite
3. Wait for the message “Operation Completed Successfully”. You will
get no progress indicator. The restore will take 45min to an hour.
Modify security
1. Go into IIS and the site you just created. Right-click, properties, Security. Insure that Enable anonymous access is checked.
Check site functionality
- Check all webparts are functional.
Install Sharepoint 3.0
1. Open the Sharepoint 3 folder and install Sharepoint.exe
2. Accept terms
3. Select “in-place” upgrade all other as default.
4. Once installed you must let “timer job” upgrade job complete.
Configure Access
1. Go to cent. Admin->App Management->Police for web app.
- Add servnet to list (all zones), full control, no system.
Fix Design
1. CSS Fix-
Add the following code to /css/ddlevelsmenu-full.min.css and /css/ddlevelsmenu-base.css
#mylogin{cursor:pointer}
.UserButton{background-color: transparent;border:none;cursor: pointer;color: #004990;}
.mymenu{margin-left:5px}
.mymenu p{color:white; padding:0px; font-size:11px; padding-top:30px; padding-left:10px}
.mymenu h2{padding-top:26px; margin-left:5px; margin-bottom:-25px}
.mymenu h3{margin-bottom:-40px; font-size:12px; color:#CBB677; padding-top:40px; *padding-top:26px;padding-left:5px;}
.mymenu h1{margin-left:8px; margin-bottom:-40px; font-size:11px; padding-top:40px; *padding-top:26px}
.mymenu h1 a{font-size:11px}
.mymenu h2 a{font-size:12px}
.mymenu a{color:white; font-weight:900}
.mymenu a:link{color:white; font-weight:900}
.mymenu a:visited{color:white; font-weight:900}
.float_left{float:left; padding-right:10px; padding-bottom:10px}
.float_right{float:right; padding-left:10px; padding-bottom:10px}
body {margin-left: auto;text-align:center;margin-right: auto;width:1020px;background-color:#efefef;}
body .ms-main{background-color:white;}
#content{*height:700px;min-height:700px;padding:10px 0px 0px 10px;width:810px }
.ms-nav{background: none;}
#footer a{font-size: xx-small !important;}
- Find and Replace “<div class=”ms-titleareaframe”>” with nothing.
- Cut & Paste city news from old site.
- Tweak more css
- Activate all Team Collab lists